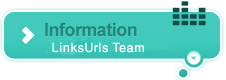This step-by-step guide demonstrates how to install Windows 7 Ultimate. The guide is similar for other versions of Windows 7 such as Home Premium.
The best way to install Windows 7 is to do a clean install. It is not difficult to perform a clean installation. Before you start the installation process I recommend that you check Windows 7 System Requirements list to ensure that your hardware is supported by Windows 7. If you don't have Windows 7 drivers for all your hardware, it is a good idea to download all the drivers from the hardware manufacturers website and save all the necessary drivers on a CD-R or a USB drive before you start the installation.
Windows 7 DVD is bootable. In order to boot from the DVD you need to set the boot sequence. Look for the boot sequence under your BIOS setup and make sure that the first boot device is set to CD-ROM/DVD-ROM.
Pre-Requisite:
1) Windows 7 Ultimate/or any version DVD/CD2) If windows 7 is pre-activated its better, otherwise u need activator.
Watch for a Press any key to boot from CD or DVD... message similar to the one shown in the screenshot above.
Click Image To view Large
Press a key to force the computer to boot from the Windows 7 DVD.
Step 2 - The next screen allows you to setup your language, time and currency format, keyboard or input method. Choose your required settings and click next to continue.
Step 3 - The next screen allows you to install or repair Windows 7. Since we are doing a clean install we will click on "install now".
Step 5 - You will now be presented with two options. Upgrade or Custom (Advanced). Since we are doing a clean install we will select Custom (Advanced).
Step 6 - Choose where you would like to install Windows 7. If you have one hard drive you will get a similar option to the image below. You can click next to continue. If you have more that one drive or partition then you need to select the appropriate drive and click next. If you need to format or partition a drive then click Drive options (advance) before clicking next.
or If u have Previously partition Hard drive then press drive option and it will show
Choose where you would like to install Windows 7. If you have one hard drive you will get a similar option to the image below. You can click next to continue. If you have more that one drive or partition then you need to select the appropriate drive and click next. If you need to format or partition a drive then click Drive options (advance) before clicking next.
Step 7 - Windows 7 starts the installation process and starts copying all the necessary files to your hard drive as shown on the image below.
Step 8 - It will go through various stages of the setup and will reboot your system few times.
Step 9 - When your PC reboots it attempts to boot from DVD as its the first boot device. Do not press any key during the boot prompt so Windows 7 will continue with the installation by booting from the hard drive.
Step 10 - After the reboot your computer will be prepared for first use.
Step 11 - At this stage you need to choose a user name and computer name. Click next to continue. The user account you create here is the Administrator account which is the main account for your Windows 7 that has all the privileges.
Step 12 - Choose your password and password hint just incase you forget your password and need to jog your memory.
Step 13 - You can now type the product key that came with Windows 7 and click next. If you have pre activated Windows 7 DVD then just click next.
Step 14 - Help protect your computer and improve Windows automatically. Choose Use recommended settings.
Step 15 - Review your time and date settings. Select your time zone, correct the date and time and click next to continue.
Step 16 - Select your computer's current location. If you are a home user then choose Home network otherwise select the appropriate option.
Step 17 - Windows will now finalize the settings for your computer and restart.
Step 18 - After the final restart Windows 7 will start to boot up.
Step 19 - Finally you have the logon screen. Just type your password and press enter or click on the arrow to logon to Windows 7 for the first time.
Step 20 - After you have logged on to Windows 7 for the first time, you will see similar desktop to the image below. At this point you can start using your computer. However it may not be fully configured. You need to make sure that all the hardware is detected correctly and the necessary device drivers are installed. This can be done from the device manager.
Step 21 - To go to device manager click - Start Menu -> Control Panel -> System and Security -> System -> Device Manager. You will see all your hardware listed as shown on the image below. You need to check if you have any yellow exclamation marks next to the name of the devices, similar to "Multimedia Audio Controller" on the image below. This indicates that the driver has not been installed for this device.
At this stage you can install the driver for this device. To do so, Right Mouse click on Multimedia Audio Controller -> Update Driver Software...
Step 22 - You can choose to "Search automatically for updated driver software" or "Browse my computer for driver software". If you have the driver CD or if the driver is on a USB drive then choose "browse my computer for driver software". Window 7 will search and install the driver from the CD or you can locate the driver manually.
Once you have removed all the yellow exclamation marks from the device manager your Windows 7 configuration would be fully complete.
Step 23 - Finally check if you have successfully activated Windows 7. Click Start Menu -> Control Panel -> System and Security -> System. You will get a window similar to the image below. Towards the bottom you will see Windows is activated followed by your product ID. This shows that your copy of Windows 7 is fully activated.
That's it. Congratulation you have successfully install windows 7
..............................................................................................................
post by: swordfish_007
.............................................................................................................